
レンタルビデオで困ることって何ですか?
私は「返すのが面倒」です!
お店に行くと
1泊2日、2泊3日、7泊8日と
日数によって金額が変わってきます。
そうなると
根っからのケチの私は
必ず1泊2日を選んでしまうんです。
そして
見る余裕がなく、睡眠時間を削って無理やり見たり
翌日時間ギリギリ、滑り込みで返しに行ったり
せっかく楽しもうと思って借りた映画も
ノルマのようになってしまいます。
そんな私や
わかるわかると思ってくださったあなたにおすすめなのが
「VOD」 Video On Demandビデオオンデマンド
というオンラインのレンタルビデオなのです。
中でもAmazonプライムビデオは
レンタルの期間が30日と
とても長く設定されています。
借りに行ったはいいものの
帰宅後に家事や翌日の支度が思ったより時間がかかり
結局週末まで時間が取れなかった!
という時も
落ち着いたタイミングで
見始めることができるのはいいですよね。
ただし一度再生を始めたら
一気に見てしまわないといけないというところには
注意が必要です。
30日という期限を待たずに
再生開始から48時間〜2週間という
作品によって違う期限が来ると
自動的に返却されてしまうのです。
このように
とっても便利でお得そうだけれとも
少し注意が必要なこともある
アマゾンプライムビデオ。
こちらの記事では
好きな作品を見つけるところから、
ダウンロードの方法
少し注意したいところについて
ご紹介していきたいと思います。
注意したいところと言っても
一度知ってしまえば
「あぁ、そうなのね」と納得できる
ちょっとしたことばかりです。
サラッと読み進めてみてくださいね。
アマゾンプライムビデオでレンタルした作品はダウンロードして見るのがおすすめ!購入から視聴開始まで。
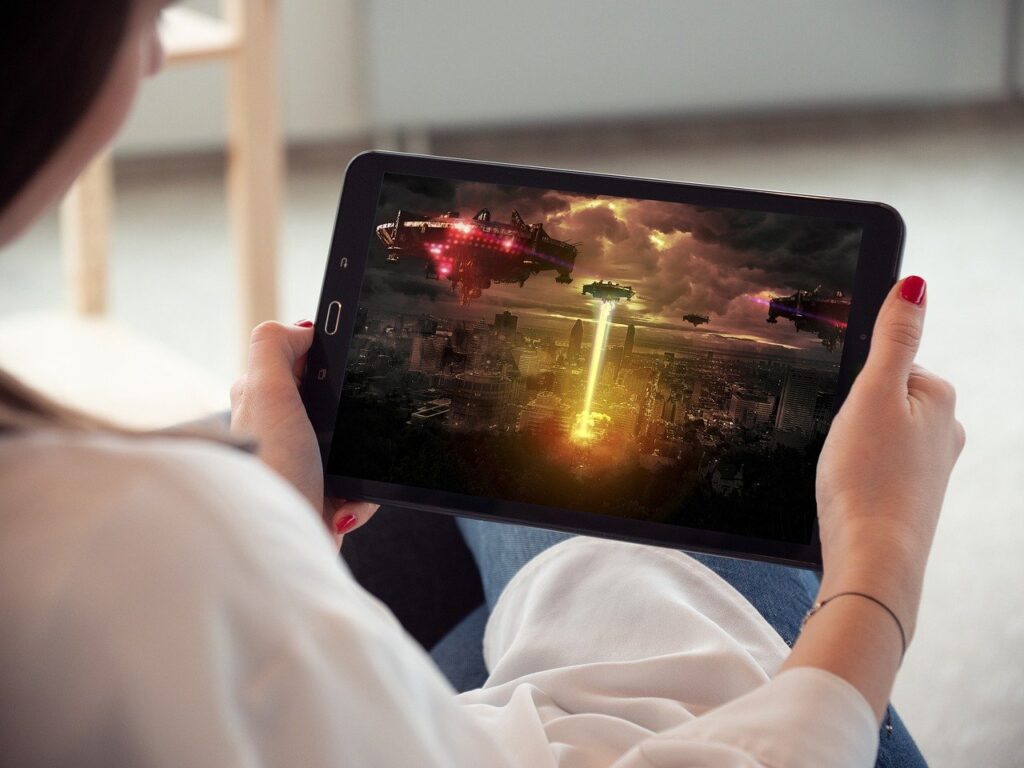
まずはレンタルしたい作品を選んで
購入手続きをするところから見ていきましょう。
そして動画データをダウンロードして
オフラインでも快適に
見る方法についても見ていきます。
まずは購入です。
この作業での注意点は
iPhoneで購入するときは
「AmazonPrimeVideo」アプリではなく
Safariなどの普通のブラウザからでないとできない
という点です。
Androidでは直接アプリから購入できるのですが
iPhoneではそういう仕様のようです。
あなたのiPhoneやアプリの不具合ではないので
そういうものだと思ってくださいね。
では実際に購入手続きをしていきましょう。
こちらではすでに
Amazonプライム会員に
なっているものとしてお話ししていきます。
まずAmazonプライムビデオと検索して
開いたサイトでAmazonのアカウントにログインします。
一番上に検索バーと下矢印のメニューがあるので
作品名を入力したり
メニュー内の「ストア」で
ジャンルから絞り込んでいくなどして
気に入った作品を探します。
Amazonや他の通販サイトで
お買い物をする時と一緒ですね。
各作品のページには
購入 ¥◯◯◯
レンタル ¥◯◯◯
と言ったような
その作品を視聴する方法の選択肢が出てきますので
今回は「レンタル」を選択します。
すると
支払い手続きを行う画面が出てきます。
普段からAmazonでお買い物をしているなら
クレジットカードなどの情報も
登録されているので簡単ですよね。
もうすでに
AmazonPrimeVideoのアプリが入っているなら
今すぐ見る
のボタンを押すと自動でアプリに移動して
視聴を始めることができます。
ここで視聴を開始すると先ほどお話しした
48時間から2週間の再生期限の
カウントダウンが始まってしまうので
落ち着いてみられないタイミングの時は
ここで一旦ストップしてください。
アマゾンプライムビデオでレンタルした作品のダウンロード方法は?できないパターンも解説。

視聴する
を押すと再生が始まりますが
作品を再生する方法には2種類の方法があります。
少しずつ
ダウンロードできたところから再生していく方法と
作品一つを全てダウンロードしてから再生する方法です。
映画に限らずインターネット上にあるほとんどの動画では
この
ダウンロードできたところから
再生していく方法をとっていますよね?
すぐに見始めることができて便利な方法ですが
通信速度が一定以上であり続ける必要があります。
電車の中で動画を見ていて
トンネルに入ったら固まってしまった
というようなことはよくありますよね?
また
移動中に映画を見る場合
自宅ではないところで動画という大容量の通信を
し続けることになるので
通信量の心配もあります。
こんな時に便利なのが
Amazonプライムビデオの
作品一つをダウンロードしてから
再生するという方法です。
事前に全部ダウンロードしてからなら
電波の届かないところや通信量が気になる時でも
オフラインで再生し続けることができるので
便利ですよ。
ただしパソコンでは
Windows用のアプリでしかダウンロードできないので
Macなどの他のパソコンでは注意が必要です。
アプリの中で
マイアイテムを開くと「レンタル・購入」の欄に
レンタル済みの作品が入っています。
…のマークのメニューを開くと
「ダウンロード」
の項目がありますので、
こちらを押すとダウンロードが始まります。
注意点としては
映画という長時間の動画をダウンロードするので
スマホやパソコンの容量に
十分な空きがあるのか確認することです。
また
データ量も多くなるので
できれば自宅のWi-Fiなど通信量を気にせず使える環境で
ダウンロードを始めるのがいいのではないかと思います。
ダウンロードをした作品は
アプリのマイアイテムの横に
「ダウンロード」というアイコンがあり
その中に入っています。
一度全てダウンロードしておけば
移動中でも途中で止まるストレスなく
映画を楽しむことができそうです。
気軽に始められる簡単さとお値段がおすすめポイント!

いかがでしたでしょうか?
少しだけ注意は必要ですが
どれも難しい操作ではなく
直感的に操作できそうですよね?
今回お話しした中で注意したいことは
・一度見始めたら30日を待たずに
再生期限が来てしまう。
・iPhoneの場合購入はアプリではできない。
ブラウザから。
・ダウンロードできる空き容量を確認する。
・PCではWindowsでしかダウンロードできない。
という点です。
一度やってみると
簡単にできることがわかると思います。
Amazonプライムビデオは月額500円から始められる
とても始めるハードルの低いVODです。
アマゾンプライムビデオが見られる
Amazon会員には30日間の無料体験があるので
まずは試してみるといいですね。


